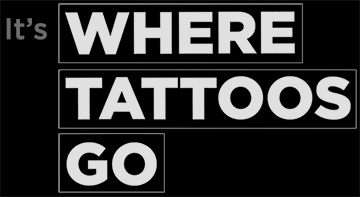
** All of this can be done from your USER MENU on the top right corner of the website.
** Make sure to set your ACCOUNT TYPE or you won't show up on the "browse profiles/maps" pages.
Check the appropriate boxes: Artist, Collector or Model. (You can be more than one. Unless it's a studio profile then you can only select studio.)
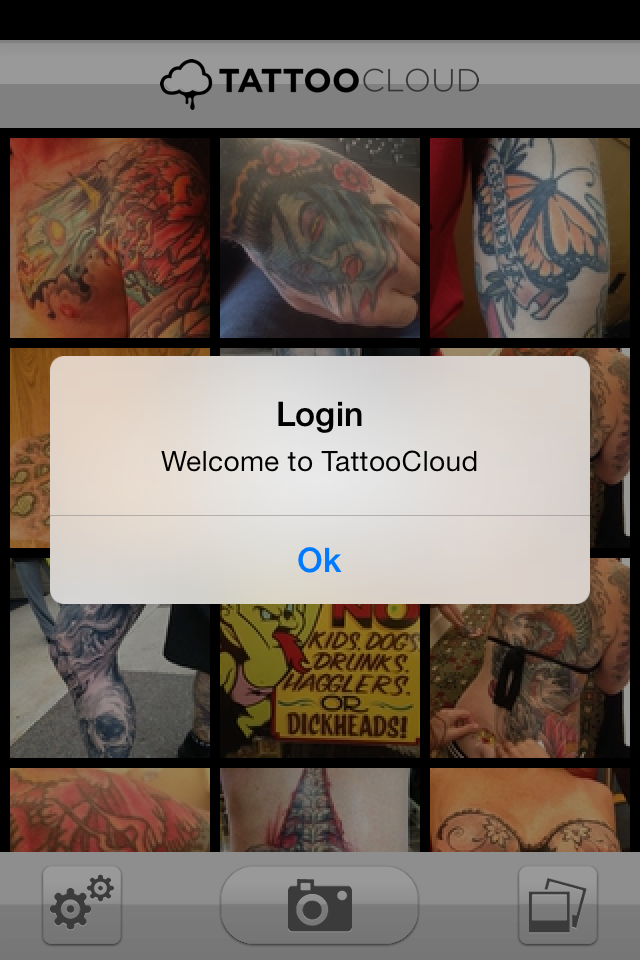
When you log into the app for the first time you are on your home screen also called: GALLERY.
Here you will see a default image because you haven't added any of your own yet. It will go away once you add your own image(s).
The picture on the left is the default gallery and is your apps home screen. This is what it will look like once you have added images to you portfolio.
Some screens you'll see a GALLERY button in the top-left corner. Tap GALLERY to come back to this screen which is the main/home screen of the app.

At the bottom of most screens you'll see a menu bar with 3 buttons. From left to right:
1) Settings - many options and links to everything you need to know.
2) Take photo - The camera icon is to take a photo with your device and add it to your TattooCloud portfolio.
3) Choose Photo - Choose an image from your camera roll to add to your TattooCloud portfolio and post to feeds.

Press and hold one finger on any thumbnail in your gallery, and you'll see the red X's like the screen here.
Tap the X on the one you want to delete, and confirm yes and it's gone.
The image is removed from the App gallery AND from your website profile on TattooCloud.com.
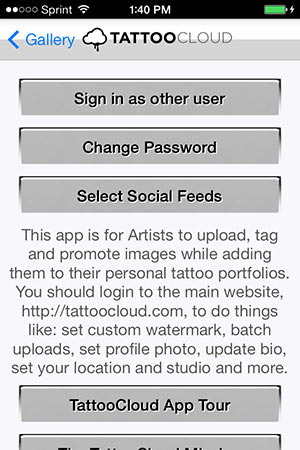
You can change users if you have more than one account or share the device with someone else.
Change Password - Self explanatory.
Configure Social Feeds - You can set the default "post to" social networks here.
*** You first must set up your feeds and authenticate the other networks by logging into your account on the website. You cannot do that from within the app at this time.
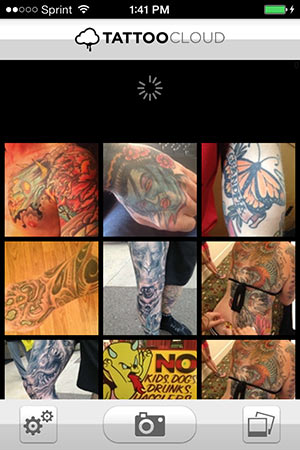
Since you can add images to your TattooCloud Gallery from the Website or from the app, sometimes you'll need to refresh your gallery to see new images.
Also when you see the "processing" thumbnail you'll want a refresh. It can take a few seconds or longer to process new images, simply refresh a few seconds later and your images will show up.

Click the Camera icon on the bottom toolbar to take a new photo.
This opens your devices "take photo" feature. Snap your photos and continue to next step...
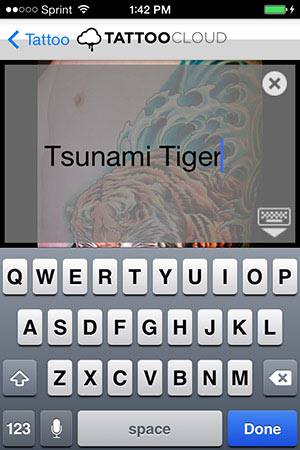
After you've snapped a photo (or chosen one from your camera roll) you should give it a caption.
Use good keywords. This helps people find it better.
Tap the X to erase the entire caption and start over.
The keyboard icon closes the keyboard same as the blue DONE button in the lower right.

This is the view after you've added the caption.
Tap next in the top right to proceed.
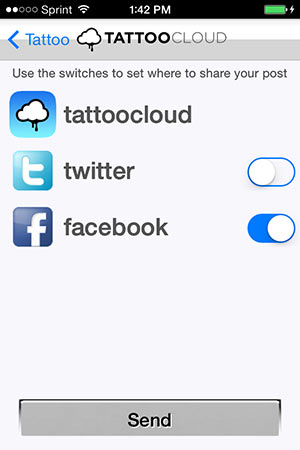
New photos are automatically added to your in-app Gallery screen and posted to your profile on TattooCloud.com.
Your Artist Gallery is at https://tattoocloud.com/yourusername
Your default on/off switches can be changed on the fly here as you post each new image.
Tap the big SEND button at the bottom and give it a moment to upload the photo. You'll see a spinning icon in the middle of the screen to show you it's working.